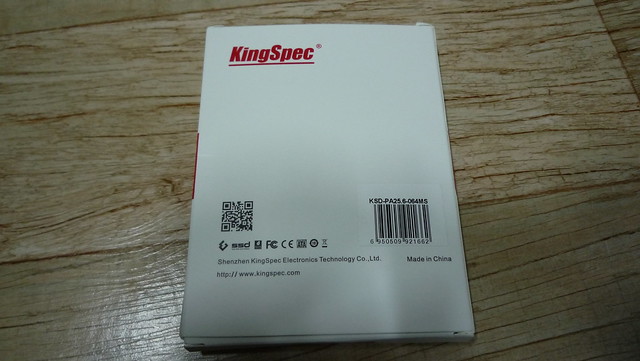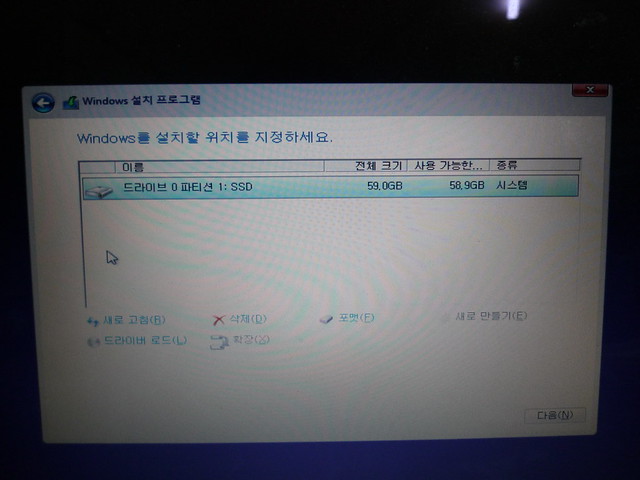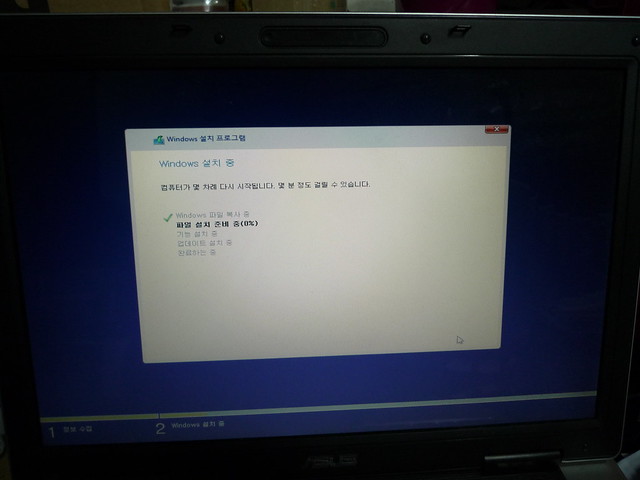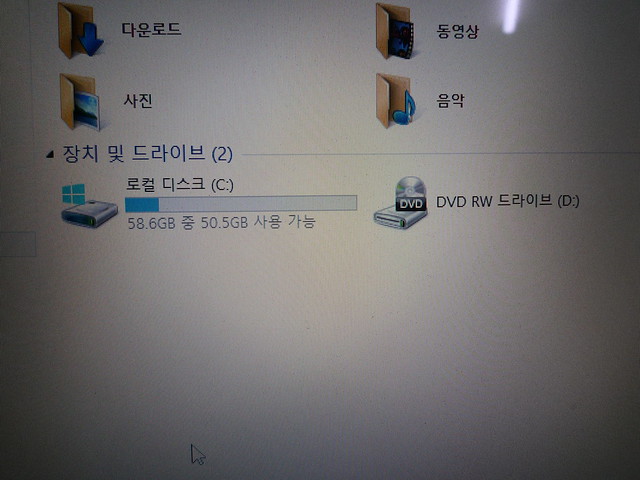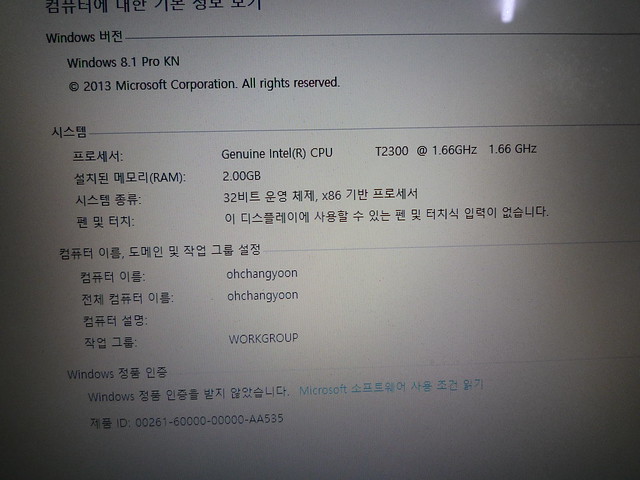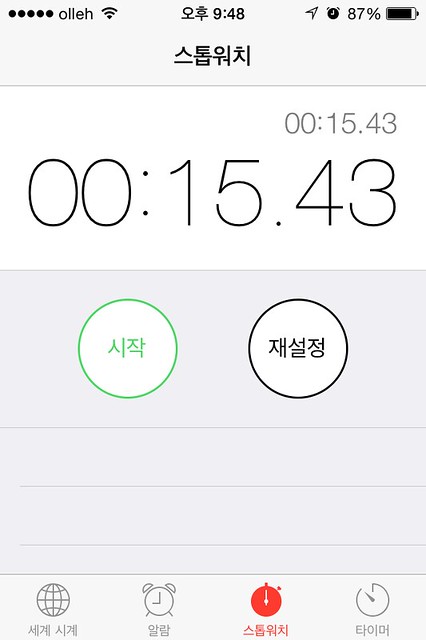Aliexpress에서 주문하고 받은 IDE용 SSD를 개봉하고 구형노트북에 설치해보자.
DHL로 받았다. 하지만 주문 및 배송 착오로 인해 주문에서 수령까지 약 2주가 걸렸다.
 DHL 포장안에는 다시 포장지와 인보이스가 들어있었다.
DHL 포장안에는 다시 포장지와 인보이스가 들어있었다.
 64GB제품이다. 용량이 더 큰 제품도 있었지만 필요하진 않았다.
64GB제품이다. 용량이 더 큰 제품도 있었지만 필요하진 않았다.
 박스에는 IDE용 SSD와 케이블, 그리고 나사가 들어있다.
박스에는 IDE용 SSD와 케이블, 그리고 나사가 들어있다.
 요즘은 SATA용 SSD가 나오지만 내가 가진 노트북은 2006년도에 나온 제품이고 IDE를 사용하고 있다.
요즘은 SATA용 SSD가 나오지만 내가 가진 노트북은 2006년도에 나온 제품이고 IDE를 사용하고 있다.
이제 노트북에 IDE용 SSD를 연결해보자.
 노트북 뒷면에서 오른쪽 밑부분이 하드디스크가 들어가는 곳이다.
노트북 뒷면에서 오른쪽 밑부분이 하드디스크가 들어가는 곳이다.
왼쪽 위는 시디롬, 아래쪽은 메모리를 꽂는 공간이다.
약 8.1GB가 윈도우로 잡혔다.
노트북은 듀얼코어 T2300 1.6GHz, 2GB 메모리이다.
위의 사진은 전원버튼을 누르고 윈도우가 구동되는데까지 걸린 시간이다.
확실히 부팅속도는 빨라졌다.
일반 하드디스크에서는 1분 정도 걸렸던거 같았는데…
구형 노트북에 IDE용 SSD를 설치하고 윈도우를 설치해보니…
덮개만 빼서 교체하면 되기 때문에 어렵지 않다.
확실히 부팅 속도는 빨라졌다.
그리고 인터넷이 실행되는 시간도 짧아졌다.
아직 무거운 프로그램을 설치하지 않았기 때문에 성능을 제대로 확인할 수 없지만…
문서 작성이나 인터넷, 그리고 동영상(고퀄리티 동영상은 제외)을 재생하는데는 큰 무리가 없다.
이로써 1년 혹은 그 이상 구형 노트북을 더 사용할 수 있게 되었다.